データバー、インジケーター、スパークライン
データバー、インジケーター、スパークライン
次に、SQL Server 2008 R2 から提供された機能である「データバー」や「インジケーター」、「スパークライン」を含む商品区分別受注レポートを作成してみましょう。
それでは、これを試してみましょう。
- まずは、レポート ビルダーを起動します。
- [作業の開始]ページが表示されたら、[新しいレポート]の[空のレポート]をクリックします。
- レポートのデザイン画面が表示されたら、次のようにデザイン上の任意の場所を右クリックして、[挿入]から[マトリックス]をクリックします。
- [データセットのプロパティ]ダイアログが表示されたら、Step2 で作成した共有データセット(ds_受注クエリ)を選択して、[OK]ボタンをクリックします。
- 次に、配置したマトリックスの[行グループ]へ「区分名」、[列グループ]へ「年」、[データ]へ「受注金額」フィールドを配置します。
- 次に、区分と年の合計値を追加します。
- 次に、「Sum(受注金額)」のセルを選択してリボンの[$](通貨記号)ボタンをクリックし、受注金額を通貨形式(¥マーク付き)で表示するように変更します。
- リボンの[実行]ボタンをクリックして、ここまでの状態を確認してみましょう。
2005 年のみのデータに絞り込む
次に、作成したマトリックスが 2005 年のデータのみを表示するように変更します。
- マトリックスのデータを 2005 年のデータのみに絞り込むには、次のように、マトリックスの左上にあるコーナー ハンドルを右クリックして、[Tablix のプロパティ]をクリックします。
[Tablix のプロパティ]ダイアログが表示されたら、[フィルター]ページで[追加]ボタンをクリックします。[式]で「[年]」を選択して、[値]へ「2005」と入力して、[OK]ボタンをクリックします。 - リボンの[実行]ボタンをクリックして、実行結果を確認してみましょう。
四半期ごとのデータを表示
次に、マトリックスに四半期ごとの受注金額を表示するように変更しましょう。
- 四半期ごとの受注金額の合計を表示するには、次のように「四半期」フィールドを[列グループ]ペインの「年」の下にドラッグ&ドロップします。
- リボンの[実行]ボタンをクリックして、実行結果を確認してみましょう。
確認後、デザイン画面へもどります。 - 次に、レポートのスタイル(フォントや背景色、文字揃えなど)を任意に変更します。
データバーの追加
データバーの追加
次に、データバーを追加します。
- データバーを追加するために、次のようにマトリックスの「年」列を右クリックして[列を挿入]から[右揃え]をクリックし、列を追加します。
- 次に、挿入した列の「区分名」行のセル上で右クリックして、[挿入]から[データバー]をクリックします。
- 次のように[データバーの種類を選択]ダイアログが表示されたら、任意のデータバーを選択して、[OK]ボタンをクリックします。
- 続いて、次のようにセルのデータバーをクリックして[グラフ データ]ペインを表示します。
[グラフ データ]ペインの[Σ 値]で[+]ボタンをクリックして、[受注金額]フィールドをクリックします。これで、[Σ 値]へ[受注金額]フィールドが追加されます。 - リボンの[実行]ボタンをクリックして、実行結果を確認してみます。
受注金額に応じたデータバーが表示されることを確認できます。
確認後、デザイン画面へもどります。
データバーの色の設定
データバーは、任意の色へ変更することもできます。
- データバーの色を変更するには、セル内のデータバーを右クリックして、[系列のプロパティ]をクリックします。
- [系列のプロパティ]ダイアログが表示されたら、[塗りつぶし]ページで、[グラデーション]など任意の塗りつぶしのスタイルを選択して色を指定します(今回の例では、一番目の[色]で「オレンジ」、[2番目の色]で「白」、[グラデーションのスタイル]で「左から右」を選択)。
- リボンの[実行]ボタンをクリックして、実行結果を確認すると、次のようになります。
確認後、デザイン画面へもどります。
インジケーターの追加
インジケーターの追加
次に、インジケーターを追加してみましょう。
- インジケーターを追加するために、まずは、次のようにマトリックスのデータバーを挿入した列を右クリックして[列を挿入]から[右揃え]をクリックし、列を追加します。
- 次に、追加した列の「区分名」行のセル上で右クリックして、[挿入]から[インジケーター]をクリックします。
- [インジケーターの種類の選択]ダイアログが表示されたら、任意のインジケーターを選択して、[OK]ボタンをクリックします。
これで、マトリックスのセル内にインジケーターを追加できます。 - 次に、追加したインジケーターをクリックして、[ゲージ データ]ペインを表示します。
[ゲージ データ]ペインの[Σ 値]で[▼]ボタンをクリックして、[受注金額]フィールドをクリックします。これで、[Σ 値]を[受注金額]フィールドへ設定することができます。 - リボンの[実行]ボタンをクリックして、実行結果を確認してみます。
受注金額の大きさに応じて異なるインジケーターが表示されることを確認できます。
確認後、デザイン画面へもどります。
なお、インジケーターの形状は、既定では、Excel 2007/2010 でのアイコンセット機能と同様、全体のパーセンテージをもとに 0~33、33~66、66~100% の3段階で区別されます。これを変更したい場合は、次のように[インジケーターのプロパティ]ダイアログの[値と状態]ページから行います。
スパークラインの追加
スパークラインの追加
次に、スパークラインを追加してみましょう。
- スパークラインを追加するために、まずは、次のようにマトリックスの一番右の「合計」列を右クリックして、[列を挿入]から[右揃え]をクリックし、列を追加します。
- 次に、追加した列のセル上で右クリックして、[挿入]から[スパークライン]をクリックします。
- [スパークラインの種類の選択]ダイアログが表示されたら、縦棒のスパークラインを選択して、[OK]ボタンをクリックします。
これで、マトリックスのセル内にスパークラインを追加できます。 - 次に、追加したスパークラインをクリックして、[グラフ データ]ペインを表示します。
[グラフ データ]ペインの[Σ 値]で[+]ボタンをクリックして、[受注金額]フィールドをクリックします。これで、[Σ 値]へ[受注金額]フィールドを設定できます。 - 次に、[カテゴリ グループ]の(詳細)の「▼」ボタンをクリックして、[四半期]フィールドを選択します。
これにより、[カテゴリ グループ]に配置されていた(詳細)を「四半期」へ変更することができます。 - リボンの[実行]ボタンをクリックして、実行結果を確認してみます。
四半期ごとの受注金額がスパークラインとして表示されていることを確認できます。
確認後、デザイン画面へもどります。
スパークラインのカテゴリ グループを変更する
次に、スパークラインのカテゴリ グループを変更して、月ごとの受注合計金額の傾向が確認できるようにしてみましょう。
- スパークラインのカテゴリ グループを変更するには、次のように、スパークラインをクリックして、[グラフ データ]ペインを表示します。
(この例だと四半期に月を追加しているが、月だけと結果は同じになるようだ。複数指定しても一番細かいレンジが表示されるのかな?) - リボンの[実行]ボタンをクリックして、実行結果を確認してみます。
月ごと(12ヶ月分)の受注金額がスパークラインとして表示されていることを確認できます。
確認後、デザイン画面へもどります。
スパークラインの種類を変更する
次に、スパークラインの種類を変更して、月ごとの受注金額の傾向を折れ線グラフで確認できるようにしてみましょう。
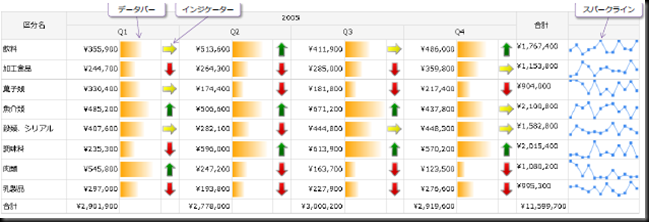







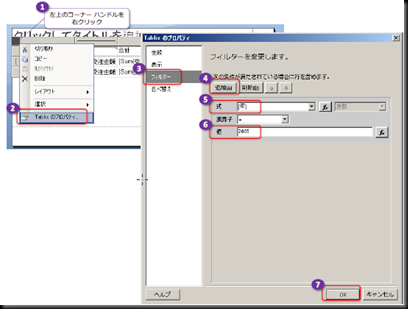
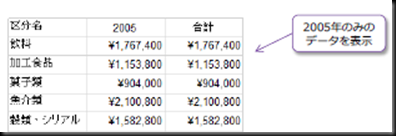

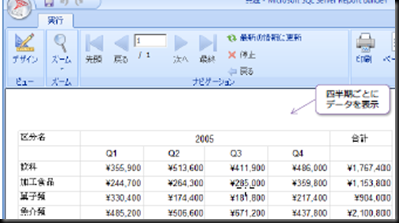




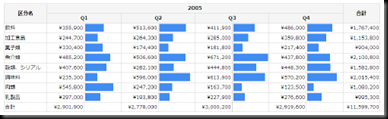
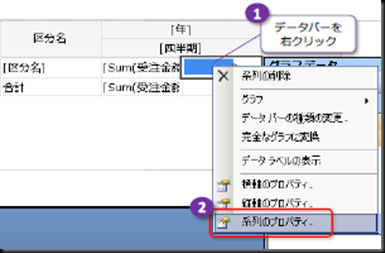

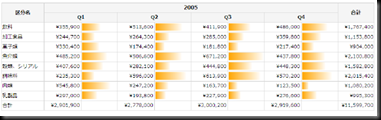


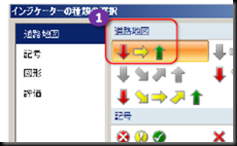





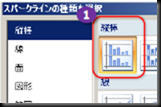








Slots by Pragmatic Play - AprCasino
返信削除Pragmatic Play. Pragmatic Play. Pragmatic goyangfc.com Play. Slot apr casino Machine. The Dog septcasino.com House. Slots. Wild West Gold. Pragmatic Play. https://tricktactoe.com/ Jackpot Party.