- 列を挿入(追加)するには
- 列を削除するには
- 行を挿入するには
- 子グループに合計を追加するには
- セルの結合/分割を行うには
- テキスト ボックスの編集(リッチ テキスト ボックス)
- テーブル(表)形式レポートの作成
- テーブルへのグループの追加
列を挿入(追加)するには
列を挿入する
マトリックス(Tablix)へ列を挿入する場合は、グループ内か、グループの外かで操作方法が変わります。グループの外で操作する場合は、次のようになります。
列またはセル上で右クリックして、[列を挿入]の「左揃え」または「右揃え」をクリックすることで、列を追加することができます。
グループ内で列を挿入する場合
列グループ内で列の挿入を行う場合は、次のように「内側のグループ」(グループ内)へ列を追加するのか、「外側のグループ」(グループの外)へ列を追加するかを選択する必要があります。
内側のグループへ追加した場合と外側のグループで追加した場合では、「式」を利用した計算結果に差が出るので、この違いを説明します(式については、Step 13 で詳しく説明します)。
まずは、次のように内側のグループとして追加(年グループの中へ列を追加)した場合を説明します。
追加した列へ次のように「式」を入力します。
| =ReportItems!受注金額.Value |
グループの外側に列を挿入する場合
外側のグループ(グループの外)へ列を追加した場合は、次のようになります。
グループの外側へ列を追加した場合は、直前の年(2007)の金額のみが表示されます。
このように、列を追加する場合は、グループの内側か、外側かを注意して行う必要があります。
列を削除するには
列を削除する
マトリックス(Tablix)で列を削除する場合は、グループ化項目かどうかで操作方法が変わります。グループ化項目でない場合の操作は、次のようになります。
グループ化項目でない場合は、列ハンドルを右クリックして「列の削除」をクリックするだけで、列を削除することができます。
グループ化項目を削除する場合
年(親)→ 四半期(子)でグループ化をしているときに、四半期を削除したい場合は、次のように操作しないように注意する必要があります。
親子階層のある四半期と年は、"同じ列" として扱われているので、四半期を削除しようとすると、親(年)もまとめて削除されてしまいます。
これを回避するには、次のように[グループ化]ペインから[グループの削除]をクリックします。
この場合も「グループおよび関連する行と列の削除」を選択した場合は、親子関連のあるグループもまとめて削除されてしまうので、注意してください。
上記の操作では、四半期グループの削除後に、行が残ったままになるので、次のように行ハンドルを右クリックして、「行の削除」をクリックし、行を削除しておくようにします。
なお、グループの削除を行う前に、この操作を行った場合は、次のようになります。
この場合に「行および関連するグループの削除」を選択した場合は、親子関連のあるグループもまとめて削除されてしまうので、注意してください。
行を挿入するには
行を挿入する
マトリックス(Tablix)へ行を挿入する場合も、列のときと同様、グループ内か、グループの外かで操作方法が異なります。グループの外で操作する場合は、次のようになります。
グループ内で操作する場合
グループ内で操作する場合は、「内側のグループ」(グループ内)に行を追加するのか、「外側のグループ」(グループの外)に行を追加するのかを選択する必要があります。
内側のグループへ行を追加した場合は、次のような結果になります。
グループの外側に列を挿入する場合
外側のグループ(グループの外)へ行を追加した場合は、次のようになります。
したがって、行を追加する場合も、グループの内側か、外側かを意識して行う必要があります。
子グループに合計を追加するには
子グループに合計を追加するには
「年」→「四半期」の階層関係がある場合に、子グループ(四半期)へ合計を追加するには、次のように、合計を追加したい列グループのセル上で右クリックして、[合計の追加]をクリックします。
[前]を選択した場合は左側、[後]を選択した場合は右側へ合計を追加することができます。
行グループへ合計を追加するには
「区分名」→「商品名」の階層関係がある場合に、子グループ(商品名)の行グループへ合計を追加するには、次のように、合計を出したい行グループのセル上で右クリックして、[合計の追加]をクリックします。
結果は、次のようになります。
このように、グループ化項目では、行グループでも列グループでも簡単に合計を追加することができます。
セルの結合/分割を行うには
複数のセル(テキスト ボックス)は、簡単に結合することができます。
セルを結合するには、結合したいセルをドラッグして選択し、右クリックして[セルの結合]をクリックします。
結合したセルは、左上のセルの文字列のみが残り、他は削除されてしまうことに注意してください。結合後のセルは、他のセルと同様、フォントの種類を変更したり、配置場所を変更したりできます。
なお、セルの結合は、次のようにリボンの「結合」ボタンから行うことも可能です。
結合できるセルとできないセル
マトリックス(Tablix)は、内部的には次の 4つのデータ領域に分けられ、異なるデータ領域のセル同士を結合することはできません。
また、Tablix 本体の領域のセルは、垂直方向のセルと結合することはできません。
セルを分割する
結合したセルを元へ戻したい場合など、セルを分割するには、次のようにセルを右クリックして「セルの分割」をクリックします。
テキスト ボックスの編集(リッチ テキスト ボックス)
テキスト ボックスの編集
マトリックス(Tablix)のセルは、リッチ テキスト ボックスとも呼ばれ、任意の文字を追加して編集することができます。
プレースホルダーの作成
セル内では、プレースホルダーの作成を行うと、既にフィールドが配置されているセルに対して、他のフィールドを追加表示させることができます。これは、次のように操作します。
他のフィールドを追加したいセル内の位置にカーソルを移動して右クリックし、[プレースホルダーの作成]をクリックします。
[プレースホルダー プロパティ]ダイアログが表示されたら、[値]へ配置したいフィールドを選択します。フィールドを追加後、任意で文字を追加して、次のように表示することができます。
テーブル(表)形式レポートの作成
テーブル(表)形式レポートの作成
次に、Tablix のもう 1つの形であるテーブル(表)形式のレポートを作成してみましょう。ここでは、Step2 で作成した共有データセットのクエリ結果をそのままテーブル形式で表示するレポートを作成してみましょう。
それでは、これを試してみましょう。
- まずは、レポート ビルダーを起動します。
- [作業の開始]ページが表示されたら、[新しいレポート]の[空のレポート]をクリックします。
- レポートのデザイン画面が表示されたら、次のようにデザイン上の任意の場所を右クリックして、[挿入]から[表]をクリックします。
- [データセットのプロパティ]ダイアログが表示されたら、Step2 で作成した共有データセット(ds_受注クエリ)が表示されるので、これを選択して、[OK]ボタンをクリックします。
- 次に、配置したテーブルへ、次のように「受注コード」と「受注日」、「商品名」フィールドを配置します。
- 次に、一番右側へ列を 1つ追加します。
- 追加した列へ「受注金額」フィールドを配置します。
- 次に、受注日の書式を「日付」、受注金額の書式を「通貨」へ設定します。
- 結果を確認してみましょう。
[最終]ボタンをクリックすると、全部で 41ページ分のデータが表示されていることを確認できます。
テーブルの場合は、列グループと行グループがなく、詳細グループのみが存在し、1件ごとのデータが表示されます。
このように、テーブルは、データセットのクエリ結果を 1件ずつ表示したい場合に利用します。
テーブルへのグループの追加
テーブルへのグループの追加
テーブルへは、マトリックスの場合と同様、グループを追加して、グループごとに表示することもできます。グループの追加は、次のように[グループ化]ペインから行います。
この画面のように「区分名」フィールドを詳細グループの上へドラッグ&ドロップすれば、区分ごとにグループ化して結果を表示できるようになります。
合計の追加
商品区分ごとの合計を追加するには、[グループ化]ペインで「(詳細)」を右クリックして、[合計の追加]をクリックします。
プレビューを表示して、区分ごとの受注金額の合計が表示されることを確認しておきましょう。
このようにグループ化や合計の追加は、テーブルでもマトリックスでも同じように操作できます。どちらも実体は Tablix なので、同じ操作が可能です。
テーブルの詳細グループを削除するとマトリックス !?
次に、テーブルの詳細グループを削除してみましょう。
詳細グループを削除すると、区分名グループのみが残るので、結果は次のようになります。
この結果から不要な列(受注コード、受注日、商品名)を削除すると次のようになります。
この結果は、次のように、マトリックスの[データ フィールド](Σ 値)に「受注金額」、[行グループ]に「区分名」を配置したのと同じ結果になります。
前述したように、テーブルもマトリックスも実体は Tablix です。違いは、最初の形だけで、テーブルの場合は詳細グループが用意されて、クエリ結果を 1行ずつ表示することができ、マトリックスの場合は詳細グループがなく、行グループと列グループが設定しやすくなっています。































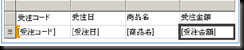











0 件のコメント:
コメントを投稿