- データベースの作成
- テキスト ファイルの取り込み
- Access データベース(.accdb/.mdb)のインポート
- Excel データ(.xlsx/.xls ファイル)の取り込み
- 保存したパッケージ(.dtsx)の実行と編集
- データのエクスポート
データベースの作成
データの取り込み先となるデータベースの作成「ssisdb1」
インポート/エクスポート ウィザードを使用して、さまざまなデータを SQL Server 内へ取り込んでいくので、まずは、取り込み先(転送先)となる空のデータベースとして「ssisdb1」という名前のデータベースを作成しておく。作成手順は、次のとおり。
- 、[スタート]メニューの[すべてのプログラム]から[Microsoft SQL Server 2012]の[SQL Server Management Studio]をクリックして、Management Studio を起動
- 接続完了後、次のようにオブジェクト エクスプローラーで[データベース]フォルダーを右クリックして、[新しいデータベース]をクリック
- [新しいデータベース]ダイアログが表示されたら、[データベース名]へ「ssisdb1」と入力して、[OK]ボタンをクリック
以上で、「ssisdb1」データベースの作成が完了。
テキスト ファイルの取り込み
取り込むテキスト ファイル
ここでは、次の CSV ファイル(カンマ区切りのテキスト ファイル)を SQL Server へ取り込む(インポートする)手順を説明する。
このファイルは、サンプル スクリプト内に「Shohin.csv」という名前で置いてあります。
- インポート/エクスポート ウィザードを利用するには、次のように Management Studio で取り込み先となるデータベース(今回は ssisdb1)を右クリックして、[タスク]メニューの[データのインポート]をクリック
- これにより、インポート/エクスポート ウィザード(SQL Server インポートおよびエクスポート ウィザード)が起動するので、[次へ]ボタンをクリック
- 次の[データ ソースの選択]ページでは、データの転送元を選択します。転送元がテキスト ファイルの場合は、[データ ソース]で「フラット ファイル ソース」を選択
次に、[参照]ボタンをクリックして、転送元となるファイルを選択。 - 次のように[ファイルの場所]でサンプル スクリプトを展開したフォルダーを選択して、[ファイルの種類]で「CSV ファイル(*.csv)」を選択
フォルダー内の CSV ファイルが表示されたら、「Shohin.csv」ファイルを選択して、[開く]ボタンをクリック。 - [データ ソースの選択]ページへ戻ったら、次のように[ファイル名]へ「Shohin.csv」へのパスが表示されているのを確認し、[先頭データ行を列名として使用する]のチェックを外す(Shohin.csv ファイルには、列名となるデータが先頭にはないため)。
- 続いて、次のように[列]ページをクリックして開きます。ここでは、テキスト ファイルのデータ形式を設定することができる。
[行区切り記号]に "改行" を表す {CR}{LF} が選択され、[列区切り記号]に コンマ{,} が選択されていることを確認。
[1 ~ 5 行のプレビュー]には、転送元の CSV ファイルのデータが表示され、列名が自動的に「列0」、「列1」、「列2」と命名されていることを確認できる。
確認後、「次へ」ボタンをクリック。 - 次の[変換先の選択]ページでは、データの転送先(取り込み先)を指定する
今回は、「ssisdb1」データベースを選択してウィザードを起動しているので、すでに[データベース]に「ssisdb1」が選択されていることを確認できる。また、[変換先]には「SQL
Server Native Client 11.0」が選択されているが、これは SQL Server 2012を転送先にするという意味です(SQL Server 2012 の内部的なバージョン番号は 11.X なので、Native Client 11.0 が選択されています)。[サーバー名]には、SQL Server の名前が選択されていることも確認して、[次へ]ボタンをクリック。 - 次の[コピー元のテーブルおよびビューを選択]ページでは、転送元と転送先となるテーブルを指定します。今回のように転送元がテキスト ファイルの場合には、[変換元]へファイル パス(Shohin.csv ファイルへのパス)が表示される
[変換先]へは、[dbo].[Shohin] と表示されるが、これは「ssisdb1」データベース内へ「Shohin」という名前のテーブルを作成するという意味(テーブルは、実際にデータが転送されるときに自動作成)。テーブル名は、ここで変更することもできるが、今回は Shohin という名前のままにしておく。
続いて、[マッピングの編集]ボタンをクリック。 - これにより、次のように[列マッピング]ダイアログが表示されて、作成されるテーブルの列名やデータ型などを変更できるようになる。
既定では、テキスト ファイルのデータは、varchar データ型として設定され、列名は、左側から順に「列0」、「列1」、「列2」と設定される。今回は、変換先の列名を分かりやすくするために、上の画面のように「列0」を「商品番号」、「列1」を「商品名」、「列2」を「単価」へ変更しておく。変更後、[OK]ボタンをクリック。 - [コピー元のテーブルおよびビューを選択]ページへ戻ったら、[次へ]ボタンをクリック
- 次の[パッケージの保存および実行]ページでは、このデータ転送をすぐに実行するか、後から実行するために保存するかを選択する
今回は、すぐにデータ転送を実行するので[すぐに実行する]が選択されていることを確認して、[次へ]ボタンをクリック - 次の[ウィザードの完了]ページでは、[完了]ボタンをクリックすると、データのインポートが開始される
- 実行が完了すると、次のページが表示される
[状態]がすべて「成功」と表示されていることを確認して、[閉じる]ボタンをクリック。 - ウィザードでインポートしたデータを確認するには、次のように Management Studio で[ssisdb1]データベースの[テーブル]フォルダーを展開
テーブルの一覧に、「Shohin」という名前のテーブルが作成されていることを確認(表示されない場合は、[テーブル]フォルダーを右クリックして、[最新の情報に更新]をクリック)。 - 続いて、次のように[Shohin]テーブルを右クリックして[上位 1000 行の選択]をクリック
これにより、Shohin テーブルのデータ(最初の 1000 件)が表示されます。表示されたデータが、取り込んだテキスト ファイル内のデータ(以下)と同じであることを確認。
Access データベース(.accdb/.mdb)のインポート
Microsoft Access 2010 に付属の「ノースウィンド」サンプル データベースを SQL Server へインポートしてみる。
Integration Services を使って Access 2007/2010 のデータベース「.accdb」をインポート
するには、ローカル マシン(インポート/エクスポート ウィザードを実行するマシン)に Office 2010 をインストールしておくか、インストールしていない場合は、下記サイトから「Access データベース エンジン2010再頒布可能コンポーネント」をダウンロードして、インストールしておく必要があります。
Access データベース エンジン2010再頒布可能コンポーネント
http://www.microsoft.com/ja-jp/download/details.aspx?id=13255
32-bit環境の場合は「AccessDatabaseEngine.exe」、X64(64-bit)環境の場合は「AccessDatabaseEngine_X64.exe」ファイルをダウンロードしてインストールしておきます。
ダウンロードしたファイルをダブル クリックすれば、次のようにインストーラーが起動して、インストールすることができます。
なお、Access 2003以前のデータベース「.mdb」をインポートする場合には、上記のコンポーネントは不要です(Access 2007 以降のデータベース「.accdb」をインポートする場合に必要)。
インポート/エクスポート ウィザードの起動
- [スタート]メニューの[Microsoft SQL Server 2012]から[データのインポートおよびエクスポート(32ビット)または(64ビット)]をクリックして、ウィザードを起動します(X64 環境の場合は、(64ビット) メニューをクリックします)
- インポート/エクスポート ウィザードが起動したら、[次へ]ボタンをクリック
- [データ ソースの選択]ページでは、[データ ソース](コピー元となるデータベース)に「Microsoft Access(Microsoft Access Database Engine)」を選択
X64 環境の場合に、 (64ビット) メニューをクリックせずに、(32ビット) メニューをクリックしてウィザードを起動した場合は、このデータソースが表示されないので注意してください。データ ソースの選択後、[ファイル名]の[参照]ボタンをクリックします。 - [ファイルを開く]ダイアログが表示されたら、[すべてのファイル(*.*)]を選択して、ノースウィンド サンプル データベース(ノースウィンド.accdb)を選択し、[開く]ボタンをクリック
[データ ソースの選択]ページへ戻ったら、[次へ]ボタンをクリック。 - [変換先の選択]ページでは、[変換先]に「SQL Server Native Client 11.0」を選択して、[サーバー名]に SQL Server の名前(画面は MOON)を入力する
[データベース]で「ssisdb1」を選択して、[次へ]ボタンをクリック。 - 次の[テーブルのコピーまたはクエリの指定]ページでは、[1つ以上のテーブルまたはビューからデータをコピーする]を選択して、[次へ]ボタンをクリック
- [コピー元のテーブルおよびビューを選択]ページでは、Access データベース内のテーブルが一覧される
ここでは、「仕入先」や「社員」、「受注」、「受注明細」、「商品」、「得意先」など、任意のテーブルをチェックして、インポート対象に設定します。設定後、[次へ]ボタンをクリック。 - [データ型マッピングの確認]ページでは、テーブル内の各列のマッピング(変換されるデータ型)を確認して、[次へ]ボタンをクリック
- 次の[パッケージの保存および実行]ページでは、[すぐに実行する]を選択して、[次へ]ボタンをクリック
- 最後の[ウィザードの完了]ページでは、[完了]ボタンをクリックすると、データのコピーが開始される
- インポートが完了すると、次のように[操作は正常に実行されました]ページが表示されます。[状態]が「成功」と表示されていることを確認して、[閉じる]ボタンをクリック
- インポートしたデータを確認するには、Management Studio のオブジェクト エクスプローラーで「ssisdb1」データベースを展開して、[テーブル]フォルダーを右クリックし、[最新の情報に更新]をクリック
インポートしたテーブル(仕入先や社員、受注、受注明細、商品、得意先など)が表示されることを確認できる。 - 次に、「社員」テーブルや「商品」テーブルを右クリックして、[上位1000 行の選択]をクリックし、テーブルの中身を確認しておく
Excel データ(.xlsx/.xls ファイル)の取り込み
次に、Excel 2010 のデータ(.xlsx/.xls ファイル)を取り込んでみましょう。Excel データをインポートする手順は、Accessデータベースをインポートする手順とほとんど同じで、違いは[データ ソースの選択]ページだけです。
また、Access データベースをインポートするときと同様、インポート/エクスポート ウィザードを実行するマシンに Office 2010 をインストールしておくか、インストールしていない場合は「Access データベース エンジン2010再頒布可能コンポーネント」をダウンロードして、インストールしておく必要があります(Excel 2007 以降の「.xlsx」ファイルのインポートに必須)。
それでは、これを試してみましょう。取り込むファイルは、サンプル スクリプト内の「Shohin.xlsx」という名前のファイル(以下)です。
- [スタート]メニューの[Microsoft SQL Server 2012]から[データのインポートおよびエクスポート(32ビット)または(64ビット)]をクリックして、インポート/エクスポート ウィザードを起動します(X64 環境の場合は、(64ビット) メニューをクリック)
- インポート/エクスポート ウィザードが起動したら、[次へ]ボタンをクリック
- 次の[データ ソースの選択]ページでは、[データ ソース]で「Microsoft Excel」を選択して、[参照]ボタンをクリック
[開く]ダイアログが表示されたら、サンプル スクリプト内の「Shohin.xlsx」ファイルを選択して、[開く]ボタンをクリック。 - [データ ソースの選択]ページへ戻ったら、[Excel バージョン]で[Microsoft Excel 2007]を選択して、[先頭行に列名を含める]をチェックし、[次へ]ボタンをクリック
- 次の[変換先の選択]ページでは、[変換先]に「SQL Server Native Client 11.0」を選択して、[サーバー名]に SQL Server の名前(画面は MOON)を入力
[データベース]で「ssisdb1」を選択して、[次へ]ボタンをクリック。 - 次の[テーブルのコピーまたはクエリの指定]ページでは、[1 つ以上のテーブルまたはビューからデータをコピーする]を選択して、[次へ]ボタンをクリック
- 次の[コピー元のテーブルおよびビューを選択]ページでは、Excel ファイル内のワークシートの名前に「$」マークをつけたものが一覧される
今回のファイル(Shohin.xlsx)は、ワークシート名を変更していないので、既定の 3 つのワークシート名(Sheet1、Sheet2、Sheet3)に「$」マークを付けたものが一覧されています。今回取り込むデータは Sheet1 へ入れてあるので、「Sheet1$」をチェックします。これにより、転送先のテーブル名(変換先)が [dbo].[Sheet1$] と表示されます。
これは、「ssisdb1」というデータベースの中に「Sheet1$」という名前のテーブルを作成するという意味です。これを、次のように「Shohin2」など任意の名前へと変更します。
続いて、[マッピングの編集]ボタンをクリック。 - [列マッピング]ダイアログが表示されたら、作成されるテーブルのデザインを確認
変換元(転送元)の列名には、Excel シートの 1 行目のデータ(商品番号、商品名、単価)が設定され、それをもとに変換先(転送先)に作成されるテーブルの列名が設定されていることを確認できます。
データ型は、既定では、Excel 内の数値データは float 型、文字データは nvarchar(255) 型として作成されます。列の名前やデータ型、サイズなどは、変更することもできますが、今回は何も変更せずに内容を確認するだけで、[OK]ボタンをクリックします。 - [コピー元のテーブルおよびビューを選択]ページへ戻ったら、[プレビュー]ボタンをクリック
これにより、[データのプレビュー]ダイアログが開いて、転送元となる Excel データの内容を確認することができます。確認後、[OK]ボタンをクリックします。 - [コピー元のテーブルおよびビューを選択]ページへ戻ったら、[次へ]ボタンをクリック
- 次の[パッケージの保存および実行]ページでは、次のように[すぐに実行する]と[SSIS パッケージを保存する]の両方をチェックして、データ転送をすぐに実行し、かつ後からも実行できるように "SSIS パッケージ" として保存しておくようにする
- 次の[SSIS パッケージの保存]ページでは、保存するパッケージの名前と保存場所を指定します。今回は、次のように[名前](パッケージ名)へ「商品パッケージ」と入力し、[ファイル名]のパスを「C:\商品パッケージ.dtsx」へ変更し、C:\ ドライブの直下へ保存されるようにします。変更後、[次へ]ボタンをクリックして、次へ進みます。
- 最後の[ウィザードの完了]ページでは、[完了]ボタンをクリックすると、データのコピーが開始される
保存したパッケージ(.dtsx)の実行と編集
64-bit(X64)マシンでパッケージを実行する場合
64-bit(X64)マシンで、保存したパッケージを実行するには、「32-bit 版」の「Access データベース エンジン2010再頒布可能コンポーネント」をインストールしておく必要があります(パッケージ内で Access 2007 以降の .accdb および Excel 2007 以降の .xlsx ファイルを扱う場合に、32-bit 版の再頒布コンポーネントが必要)。インポート/エクスポート ウィザードは 64-bit版が提供されていますが、パッケージを実行するためのツールである「パッケージ実行ユーティリティ」(dtexecUI.exe)は 32-bit版のみしか提供されていないため、32-bit 版の再頒布コンポーネントのインストールが必要になります(64-bit版と 32-bit版の両方をインストール)。
Access データベース エンジン2010再頒布可能コンポーネントのダウンロード URL http://www.microsoft.com/ja-jp/download/details.aspx?id=13255
64-bit(X64)マシンに、32-bit版の「Access データベース エンジン2010再頒布可能コンポーネント」をインストールするには、32-bit版のインストーラー「AccessDatabaseEngine.exe」を、次のように「/passive」オプションを付けて実行します。
このオプションを付けることで、64-bit(X64)環境に、64-bit版と 32-bit版の両方の再頒布コンポーネントをインストールすることができます。
--
実際にやってみたが、はっきり言ってうまくいくかどうかはかなり怪しい気がする。
今のサーバーはほとんど64ビット環境なのでかなり気を付けて環境を作らないと動かない可能性もありそうだ。
実際、私の環境ではパッケージ実行は途中でだんまりになって止まってしまった。
昔からOfficeのバージョン絡みは難しいのに64ビットと32ビットまで絡んでくるとまさに混沌。
黙って、CSVに落としてから取り込むのが幸せの近道ではなかろうか。
参考までに私の環境はもともとOffice2013が入っているところに、Access2010の64および32ビットのランタイムをインストールしてテストした。
もともとサーバーにここら辺を入れるのは気が進まない人も多いだろう。
Officeファイルを直接扱えるフリーのDLLなどもあるのでそちらを使うのがお勧め。
PowerShell: ◆Excel無しにExcelファイルを作る4(EPPlusバージョン)
保存したパッケージの実行(パッケージ実行ユーティリティ)
再頒布コンポーネントのインストールが完了したら、次は、パッケージ実行ユーティリティ(dtexecUI.exe)を利用して、パッケージを実行してみましょう。
- パッケージ実行ユーティリティを起動するには、Windows エクスプローラーから、パッケージ ファイル「C:\商品パッケージ.dtsx」をダブル クリック
- .dtsx ファイルをダブルクリックすると、次のようにパッケージ実行ユーティリティが起動する
- ダイアログでは、[実行]ボタンをクリックすると、パッケージを実行することができる
- パッケージの実行中は、次のように[パッケージ実行の進行状況]ダイアログが表示されるが、エラーが発生して、データ転送が失敗する
「エラー」の行の記述をみると、「CREATE TABLE [ssisdb1].[dbo].[Shohin2]~」とあり、「Shohin2」テーブルを作成していることが原因でエラーとなっていることを確認できます。
前の STEP で、ウィザードからデータ転送を実行したときは、「Shohin2」テーブルを作成することができましたが、2 回目以降のパッケージの実行時には、「Shohin2」テーブルが既に存在してしまっているので、エラーが発生してしまうのです。
保存したパッケージの編集(SQL Server Data Tools)
次に、このパッケージのエラーを解消して、正しくデータ転送が行えるように、パッケージの編集を行ってみましょう。パッケージの編集には「SQL Server Data Tools」(以前のバージョンの Business Intelligence Development Studio)を利用します。
- SQL Server Data Tools を起動するには、次のように[スタート]メニューの[すべてのプログラム]から[Microsoft SQL Server 2012]の[SQL Server Data Tools]をクリック
- SQL Server Data Tools は、Visual Studio 2010 に統合されたツールなので、Visual Studio 2010 が起動します。Visual Studio 2010 をはじめて起動する場合は、次のように[既定の環境設定の選択]ダイアログが表示されるので、任意の環境設定(画面は、全般的な開発設定)を選択して、[Visual Studio の開始]ボタンをクリックします。
- Visual Studio 2010 が起動したら、[スタート ページ]の[新しいプロジェクト]をクリックして、新しいプロジェクトを作成します
- [新しいプロジェクト]ダイアログが表示されたら、次のように[インストールされたテンプレート]で[ビジネス インテリジェンス]の[Integration Services]を選択して、「Integration Services プロジェクト」を選択します
[名前]へ任意のプロジェクト名(画面は Integration Services プロジェクト1)、[場所]へ任意の保存場所(画面は C:\)へ入力して、[OK]ボタンをクリックします。 - これにより、Integration Services プロジェクト(Integration Services プロジェクト1)が作成されて、次のように画面が表示される
- 次に、画面右側の[ソリューション エクスプローラー]で[SSIS パッケージ]フォルダーを展開すると、Package.dtsx という名前のパッケージが作成されていることを確認できる
- 今回は、このパッケージ’は利用しないので、次のように「Package.dtsx」を右クリックして、[削除]をクリックし、削除しておきます
- 次に、前の STEP で作成したパッケージ「商品パッケージ.dtsx」をプロジェクトへ追加します。次のようにソリューション エクスプローラーで[SSIS パッケージ]フォルダーを右クリックして、[既存のパッケージを追加]をクリックします
- これにより、[既存のパッケージのコピーを追加]ダイアログが表示されるので、次のように[パッケージの場所]で[File System]を選択して、[パッケージのパス]で[...]ボタンをクリックします
[パッケージの読み込み]ダイアログが表示されたら、「C:\商品パッケージ.dtsx」ファイルを選択し、[開く]ボタンをクリックします。[既存のパッケージのコピーを追加]ダイアログへ戻ったら、[OK]ボタンをクリックして閉じます。 - 次に、追加したパッケージ「商品パッケージ.dtsx」をダブル クリックします
これにより、パッケージのデザイン画面(SSIS デザイナー)が表示されて、パッケージの編集ができるようになります。 - このデザイン画面からは、パッケージを実行することもできるので、ツールバーの[デバッグ開始]ボタンをクリックして、パッケージを実行してみます
- パッケージが実行されると、次のように[準備 SQL タスク 1]タスクがエラーとなって、実行が中断されます(デバッグ モードになります)。
- ツールバーの[デバッグの停止]ボタンをクリックして、デバッグを終了します。
- 次に、エラーとなったタスクの内容を確認するために、デザイン画面で[準備 SQL タスク 1]をダブル クリックします。
これにより、[SQL 実行タスク エディター]ダイアログが表示されるので、[SQLStatement]プロパティをクリックし、値(CREATE TABLE ~)へマウスを乗せて、ポップアップを表示すると、SQLステートメントの内容を確認することができます。表示される SQL ステートメントは、「CREATE TABLE [ssisdb1].[dbo].[Shohin2] …」となっていて、Shohin2 テーブルを作成するステートメントであることを確認できます。確認後、[OK]ボタンをクリックして、ダイアログを閉じます。
タスクの無効化
- この[準備 SQL タスク 1]のエラーを回避するには、このタスクを無効化に設定すればよいので、次のように[準備 SQL タスク 1]を右クリックして[無効化]をクリックします。
これにより、[準備 SQL タスク 1]が灰色に変わり、このタスクが実行されないようになる。 - 次に、ツールバーの[デバッグ開始]ボタンをクリックして、パッケージを実行(デバッグを開始)します。
今度は、無効化した[準備 SQL タスク 1]は実行されずに、[データ フロー タスク 1](データ転送のためのタスク)に "緑のチェックマーク" が付いて、実行が成功したことを確認できます。 - 次に、ツールバーの[デバッグの停止]ボタンをクリックしてデバッグを終了します。
- 続いて、もう一度、ツールバーの[デバッグ開始]ボタンをクリックして、パッケージを再実行し、エラーにならないことを確認しておきます。
- 実行後、ツールバーの[デバッグの停止]ボタンをクリックしてデバッグを終了します。
パッケージ実行ユーティリティからの実行
- プロジェクトの保存先に「dtsx」ファイルがあるのでそれをダブルクリックして直接実行することもできる
- [パッケージ実行ユーティリティ]ダイアログが表示されたら、[実行]ボタンをクリックしてパッケージを実行
データのエクスポート
CSVから取り込んだ「Shohin」テーブルを、こんどはエクスポートしてみる
- インポート/エクスポート ウィザードを利用してデータをエクスポートするには、次のように Management Studio で転送元のデータベース(ssisdb1)を右クリックして、[タスク]メニューの[データのエクスポート]をクリック
- これにより、データのインポート時と同様、次のようにインポート/エクスポート ウィザードが起動するので、[次へ]ボタンをクリック
- 次の[データ ソースの選択]ページでは、データの転送元(エクスポート元となるデータ)を指定する
今回は、事前に「ssisdb1」データベースを選択してウィザードを起動しているので、[データベース]へ「ssisdb1」が選択されていることを確認して、[次へ]ボタンをクリック - 次の[変換先の選択]ページでは、データの転送先(エクスポート先)を指定する
今回は、テキスト ファイルへデータを書き出すので、[変換先]で「フラット ファイル変換先」を選択します。[ファイル名]へは、エクスポート先となるファイル名を入力しますが、今回は「C:\社員.csv」と入力します。また、[先頭データ行を列名として使用する]チェック ボックスをチェックして、ファイルの1行目には、列名が書き出されるようにします。設定後、[次へ]ボタンをクリックする。 - 次の[テーブルのコピーまたはクエリの指定]ページでは、[1 つ以上のテーブルまたはビューからデータをコピーする]を選択して、[次へ]ボタンをクリック
- 次の[フラット ファイルの変換先の構成]ページでは、転送元となるテーブルを選択します。今回は、「Shain」テーブルを選択します。
- これにより、[列マッピング]ダイアログが表示されて、エクスポートするデータの列名や、データ転送の対象から外したい列の変更などを行えるようになる(今回はそのままOKをクリック)
- [フラット ファイルの変換先の構成]ページへ戻ったら、[次へ]ボタンをクリック
- 次の[パッケージの保存および実行]ページでは、[すぐに実行する]を選択して、[次へ]ボタンをクリック
- 最後の[ウィザードの完了]ページでは、[完了]ボタンをクリックするとデータのエクスポートが開始されます。
実行が完了すると、[操作は正常に実行されました]ページが表示されます。[状態]が「成功」と表示されていることを確認して、[閉じる]ボタンをクリックします。


















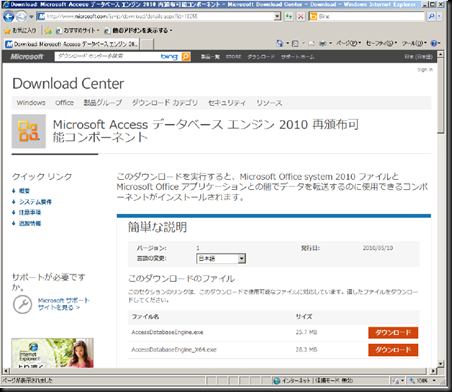







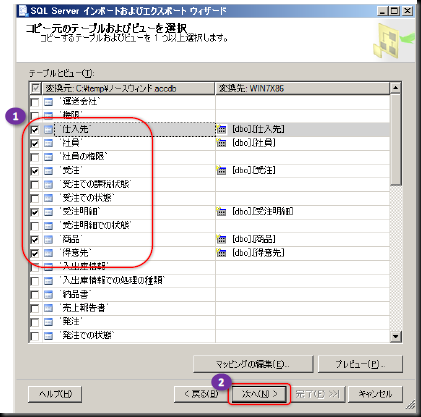





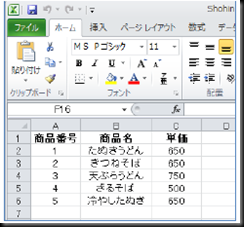

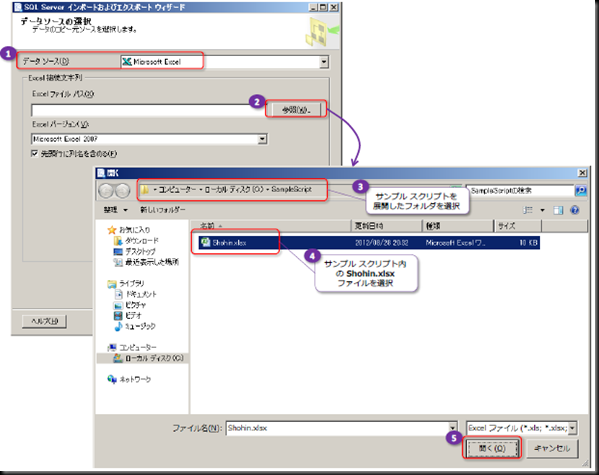










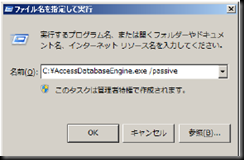







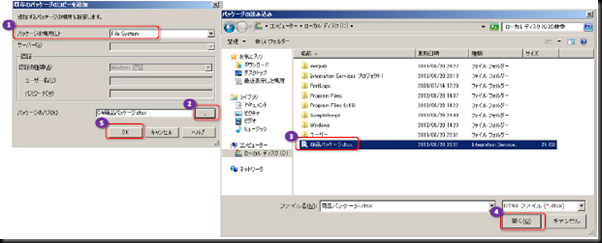










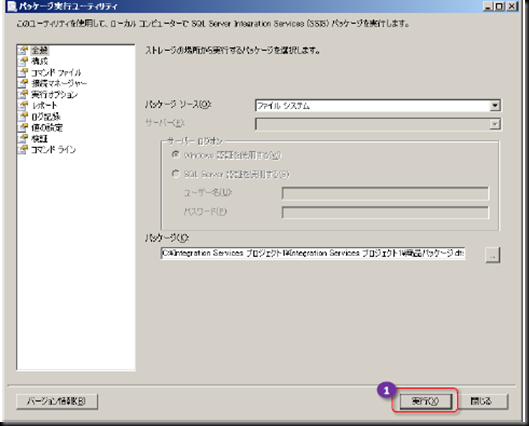

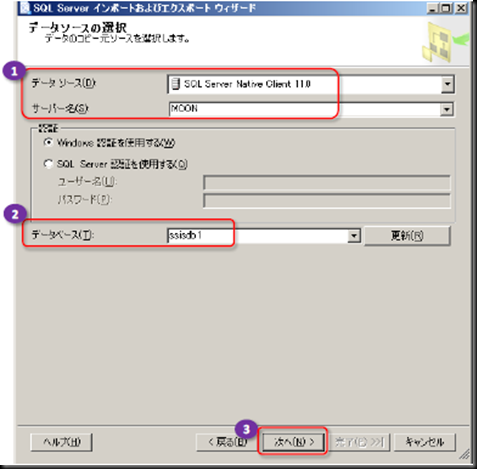


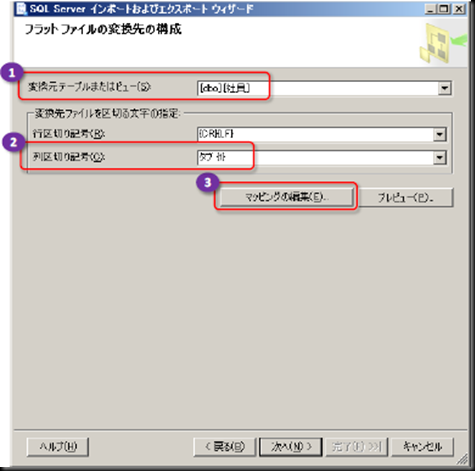



ExcelでSQLServerのデータを取得/更新するなら、ExcelDBToolをお勧めします。
返信削除テーブルのデータをエクセルに取得、更新、削除することだけではなく、複数のSQLを実行して、結果を
一括Excelの各シートに出力することもできます。データ作成の機能を使って、
氏名、住所、電話など60種類以上のダミーデータも作成できます。
作成したデータを直接DBに登録して、シート名とテーブル名が一致すれば、
一括で複数テーブルのデータもExcelに取得できます。
詳しくは下記サイトをご参照ください。
http://www.superdbtool.com
ベクターからもダウンロードできます。
またExcelDBToolを使って、テストデータを作成するのは非常に簡単です。
作成できるダミーデータ種類:
郵便番号, 都道府県, 企業名, 市区,町村,最寄駅,最寄駅ふりがな,路線,銀行コード, 銀行名, 銀行カタカナ, 支店コード, 支店名, 支店カタカナ,E-Mail, URL, 携帯, 苗字のみ, 氏名, 住所, 住所ふりがな,性別, 年齢, 血液型, 固定電話, 婚姻, ふりがな, 大学名,身長,体重固定値,国籍,国籍英語,国籍英語略,クレジットカード会社,クレジットカード番号,有効期限,IPアドレス,業種大分類,業種大分類名称,業種中分類,業種中分類名称,業種小分類,業種小分類名称,職種大分類,職種大分類名称,職種中分類,職種中分類名称,職種小分類,職種小分類名称,数値連番,整数・小数点数,英数混在,文字列+連番,文字列+全角連番全角漢字,ひらがな,全角カタカナ,半角カタカナ,全角英数,全角数値,全角英字,全半混在日付,時間,タイムスタンプ,特殊文字
SQLServer以外、Oracle,DB2,Sybase,MySQL,Postgre,Sqliteもご利用できます。