- この Step で行う作業
- ウィザードを利用せずにマトリックスを作成するには
- Tablix のセルのフォント、配置、背景色、罫線を設定する
- Tablix のグループ化の操作
- グループを入れ子にするには(子グループを追加するには)
- ドリルダウンの設定
- 隣接グループを追加するには
この Step で行う作業
この STEP では、ウィザードを利用しないで Tablix レポートを作成したり、スタイルの変更、Tablix の基本操作(行列の追加や削除、書式変更、レイアウト操作、グループの入れ子、隣接グループの追加、セルの結合/分割など)を説明します。
ウィザードを利用せずにマトリックスを作成するには
ここでは、次のような Step2 で作成した「区分ごと/年ごとの受注金額の合計」を表示するマトリックス レポートをウィザードを利用せずに作成する手順を説明します。
「空のレポート」の選択
ウィザードを利用しないでマトリックスを作成する場合は、次のように操作します。
- まずは、レポート ビルダーを起動します。
- [作業の開始]ページが表示されたら、[新しいレポート]の[空のレポート]をクリックします。
- レポートのデザイン画面が表示されたら、次のようにデザイン上の任意の場所を右クリックして、[挿入]から[マトリックス]をクリックします。
- [データセットのプロパティ]ダイアログが表示されたら、Step2 で作成した共有データセットを使用するので、[共有データセットを使用します]が選択されていることを確認して、[参照]ボタンをクリックします。
(この時点で「ds_受注クエリ」が表示されている場合はそれを選択して「OK」) - これにより、[データセットの選択]ダイアログが表示されるので、Step2 で作成した「ds_受注クエリ」を選択して、[開く]ボタンをクリックします。
- [データセットのプロパティ]ダイアログへ戻ったら、「ds_受注クエリ」が選択されていることを確認して、[OK]ボタンをクリックします。
- これにより、次のようにレポート上に「マトリックス」オブジェクトが貼り付けられます。
「レポート データ」ペインには、選択した共有データセット(既定では DataSet1 という名前で作成される)が表示されていることを確認できます。また、データセットを展開すると、「受注コード」や「年」、「四半期」、「受注金額」などが表示されて、データセットのクエリで取得している列が一覧されていることを確認できます。
フィールドの配置
マトリックス オブジェクトを配置した後は、マトリックス内へフィールドを配置します。
- まずは、「区分名」を表示するために、次のように[行]グループ セルの右上端に表示されるフィールド セレクター アイコンをクリックして、表示されたフィールド(列)の一覧から「区分名」を選択します。
これにより、[行]グループへ「区分名」が配置されます。 - 次に、同様の操作で、[列]グループへ受注日の「年」を配置します。
- 続いて、「受注金額」を表示するために、[データ]グループへ「受注金額」を配置します。
これにより、「Sum(受注金額)」(受注金額の合計)が配置されます。 - データ グループへ配置した「Sum(受注金額)」を選択して、書式を[通貨]へ設定します。
- ここまで作成したレポートを[実行]ボタンをクリックして、プレビュー画面で確認してみましょう。
このように、ウィザードで作成したのと同じように、商品区分ごと・年ごとの売上金額を表示するクロス集計レポートが作成できたことを確認できます。
確認後、デザイン画面へもどります。
年合計や区分合計、全体合計の追加
作成したクロス集計レポートには、全ての商品区分の受注金額を合計した「年合計」が表示されていないので、これを追加します。
- 年合計を追加するには、次のように行グループの[区分名]セルを右クリックして、[合計の追加]から[後]をクリックします。
これにより、[区分名]のセルの「下」(後)に合計行が追加されます([前]を選択した場合は、区分名の「上」へ合計行が追加されます)。合計行の[Sum(受注金額)]と入力されているセルが、年合計を表示するためのセルです。 - [実行]ボタンをクリックして、プレビュー画面で結果を表示すると、次のように年合計が表示されることを確認できます。
- 次に、全ての年度の受注金額の合計(区分合計)も追加してみましょう。次のように[年]セルを右クリックして、[合計の追加]を選択し、[後]をクリックします。
これにより、[年]の「右側」へ合計列が追加されます。 - 作成したレポートをプレビュー表示して、結果を確認してみましょう。
Tablix のセルのフォント、配置、背景色、罫線を設定する
Tablix のセルのフォント、配置、背景色、罫線を設定する
マトリックス(Tablix 内)のセルは、フォントの種類やサイズ、文字の色、配置(右揃え、中央揃えなど)、背景色、罫線などを設定して見栄えをよくすることができます。
これらを行うには、対象となるセルを選択してから、次のように「リボン」の書式設定ボタンを操作します(Excel などの Office 製品と同様の操作で、各種の書式を設定できます)。
これまで作成してきたマトリックスに対して、任意のフォントやサイズ、文字の色、配置、背景色、罫線などを設定してみてください。
Tablix のグループ化の操作
Tablix のグループ化の操作
作成したマトリックス(Tablix)では、次のようにグループ化を設定しています。
このように設定したグループの状態は、画面下に表示される[グループ化]ペインから確認/変更することができます。
グループ化ペインでグループの横の[▼]ボタンをクリックして「グループ プロパティ」をクリックすれば、グループの名前やグループ化の条件などを確認できます。
グループの並べ替えの設定
[グループ プロパティ]では、[並べ替え]ページから、グループ内の並べ替えの順序を設定することができます。
グループを入れ子にするには(子グループを追加するには)
グループを入れ子にするには
マトリックス(Tablix)のグループは、次のように入れ子にする(子グループを追加する)ことができます。
「年」グループに「四半期」を子グループとして追加するには
「年」グループに「四半期」を子グループとして追加した場合は、四半期ごとの集計を表示できるようになります。
これを行うには、[グループ化]ペインの[列グループ]の「年」の下へ、「四半期」フィールドをドラッグ&ドロップします。
「区分名」グループに「商品名」を子グループとして追加するには
「区分名」グループに「商品名」を子グループとして追加した場合は、商品ごとの集計を表示できるようになります。
これを行うには、列グループのときと同様、[グループ化]ペインを利用します。次のように「商品名」フィールドを[グループ化]ペインの[行グループ]の「区分名」の下へドラッグ&ドロップします。
ドリルダウンの設定
ドリルダウンの設定
行グループや列グループは、ドリルダウンを設定して、折りたたみ形式へ変更することもできます。
これも試してみましょう。
上の画面のように商品名を折りたためるようにするには、次のように[行グループ]ペインの[商品名]の[▼]ボタンをクリックして、[グループ プロパティ]をクリックします。
[グループ プロパティ]ダイアログが表示されたら、[表示]ページをクリックして開き、[レポートの初期実行時]で「非表示」を選択します。
[次のレポート アイテムでの表示の切り替えを可能にする]をチェックして、「区分名」を選択し、[OK]ボタンをクリックします。
これで、レポートを最初に開いたときには、商品の一覧は表示されず、区分名がドリルダウンできるようになります。
区分名の左にある「+」ボタンをクリックして展開すると、商品の一覧が表示される(ドリルダウンできる)ことを確認できます。また、「-」ボタンをクリックすると、商品一覧が非表示へ戻る(ドリルアップできる)ことも確認できます。
年に対するドリルダウンの設定
年と四半期に対しても、同じようにドリルダウンを設定して、年をドリルダウンすると、四半期の売上金額が表示されるようにしてみましょう。
次のように[列グループ]ペインの[四半期]の[▼]ボタンをクリックして、[グループ プロパティ]をクリックします。
[グループ プロパティ]ダイアログが表示されたら、[表示]ページをクリックして開き、[レポートの初期実行時]で「非表示」を選択します。
[次のレポート アイテムでの表示の切り替えを可能にする]をチェックして、「年」を選択し、[OK]ボタンをクリックします。
これで、レポートを最初に開いたときには、四半期の一覧は表示されず、年がドリルダウンできるようになります。
ウィザードでドリルダウンを設定する方法
ドリルダウンは、Step2 で利用した「テーブルまたはマトリックス ウィザード」を利用して簡単に設定することもできます。次のようにウィザードの[レイアウトの選択]ページで、[グループの展開/折りたたみ]がチェックされている場合(既定はチェック済)は、ドリルダウンが有効になります。
隣接グループを追加するには
隣接グループを追加するには
マトリックス(Tablix)では、入れ子のグループ(親子)だけでなく、親子関係のないグループを列や行へ追加することもできます。このようなグループは、「隣接グループ」と呼ばれています。
たとえば、「四半期」を「年」の子グループとしてではなく、隣接グループ(独立した別のグループ)として設定した場合は、次のように表示されます。
これを行うために、まず「四半期」グループを次のように削除します。[列グループ]の[四半期]の[▼]ボタンをクリックして、[グループの削除]をクリックします。
[グループの削除]ダイアログが表示されたら、[グループのみの削除]を選択して、[OK]ボタンをクリックします。なお、[グループおよび関連する行と列の削除]を選択した場合は、階層関係のある親グループ「年」も削除されてしまうので、[グループのみの削除]を選択することに注意してください。もし、間違って[年]グループを削除してしまった場合は、Ctrl + Z キーを押下して元に戻すことができます。
次に、マトリックス内の「四半期」がある行ハンドルを、次のように右クリックして、[行の削除]をクリックします。
隣接グループの追加
次に、隣接グループを追加するために、次のように「年」グループの列上で右クリックして、[グループの追加]をクリックし、[右に隣接](右側に配置する場合)または[左に隣接](左側に配置する場合)をクリックします。
[Tablix のグループ]ダイアログが表示されたら、[グループ化]で[四半期]を選択して、[OK]ボタンをクリックします。
このように隣接したグループは、次のように見分けることができます。
ここでは、四半期を例に隣接グループを説明しましたが、隣接グループはまったく関係のない集計結果(年と支社、年と仕入先など)を同じ Tablix 内へ表示したい場合に便利な機能です。年と四半期のように階層関係がある場合は、入れ子のグループにしたほうが結果が直感的になります。
隣接グループの削除
作成した隣接グループは、次のように削除することができます。
行グループへ隣接グループを追加する方法
隣接グループは、行グループへ追加することも可能です。
これを行うために、まず「商品名」グループを次のように削除します。
次に、隣接グループを追加するために、次のように「区分名」グループの行上で右クリックして、[グループの追加]をクリックし、[下に隣接](下に配置する場合)または[上に隣接](上に配置する場合)をクリックします。
これもあまり良い例ではありませんが、区分名と商品名を隣接グループ(別々のグループ)として追加しています。この場合は、それぞれ独立した集計結果を取得できます。
確認後、次のように操作して、隣接グループを削除しておきましょう。



















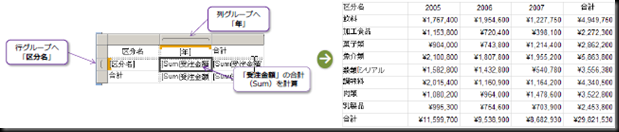
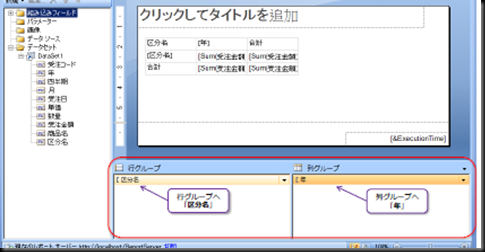





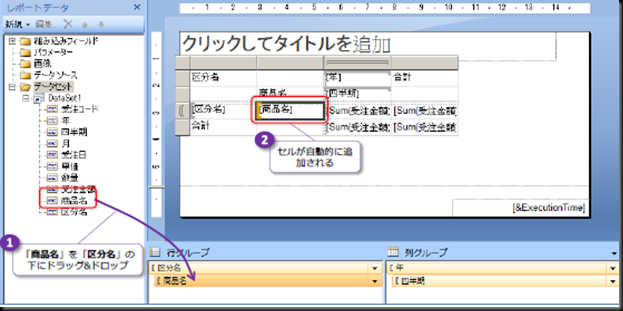


















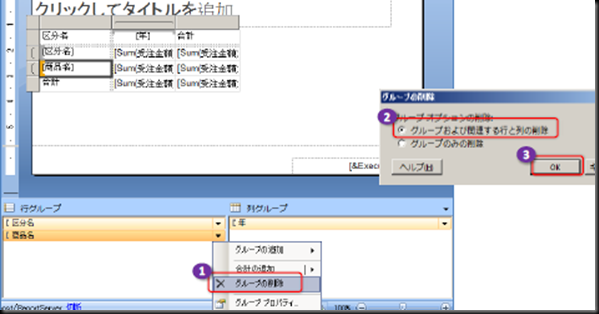
0 件のコメント:
コメントを投稿